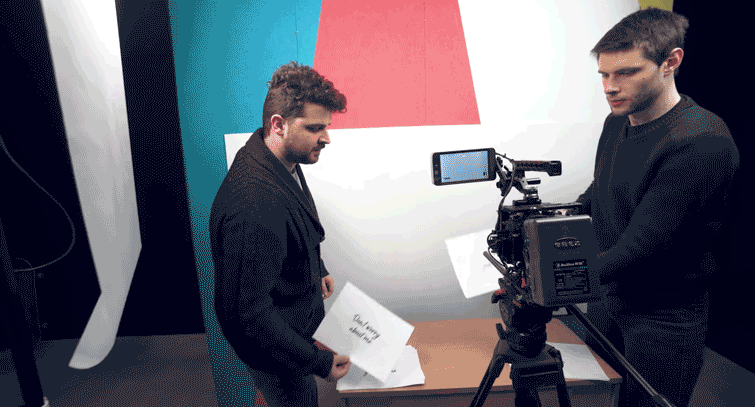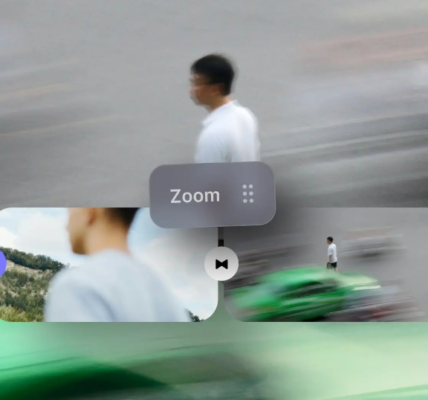223 Free Animations, Transitions, LUTs, and Overlays for Video Editors
In this Premiere Pro video tutorial, learn how to capture (and edit) moving text without relying on motion graphics or other effects.
All images via Cinecom.
A popular trend among lyric videos these days is floating script that moves in and out of the shot. The result is engaging and eye-catching, so how does this particular type of video play into your workflow? Corporate clients might ask for a fun, how-to style video, or maybe you just want to make a lyric video for your own personal channel — or to boost a friend’s media presence.
The good news is that you don’t have to be a motion graphics wizard to pull off an effect like this — and you don’t have to blow your budget licensing a particular song. In this video tutorial from Cinecom, you can pick up a few ways to capture the practical effect in-camera.
Move the Text Yourself
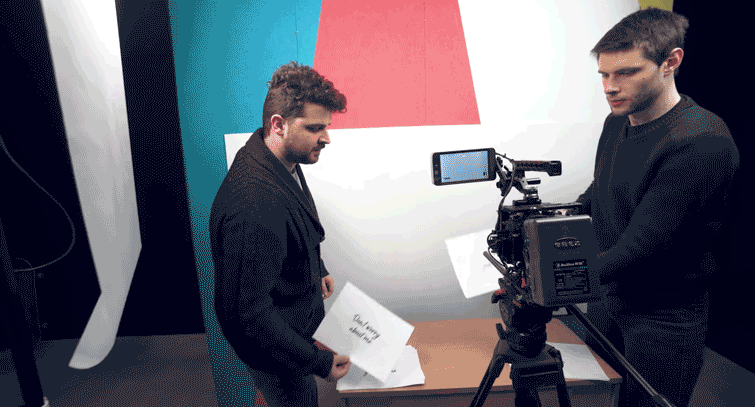
The first method is to simply move the text on a piece of paper in front of the camera. So, first, you’re going to want to find the lyrics to the song you’d like. In this video, Jordy picks out one of Premium Beat’s “vocals” tracks. All you need to do is make sure the background is the same shade of white as your paper, then light the sheet evenly, eliminating any unwanted shadows. (Watch your hands so they don’t get in the shot.) The action is simple: move the text in and out of frame as you’d want it to move in the video. It helps to play the song while you do this so you can hit all the notes in time — which might mean you need to enlist one of your trusty PAs or a friend to help nail the timing.
Move the Camera Above the Text
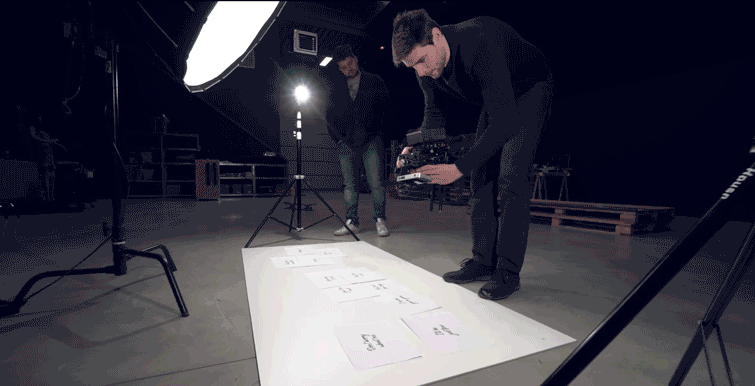
If you can’t get anyone to help out, and you can’t seem to flip the cards at the right time, you can also place the sheets of paper with the lyrics, on the ground. As long as you’ve lit the sheets of paper evenly, you can move the camera in and out, back and forth to the lyrics however you see fit. You can also move up and down, making the text seem bigger (but watch your focus).
Time to Edit
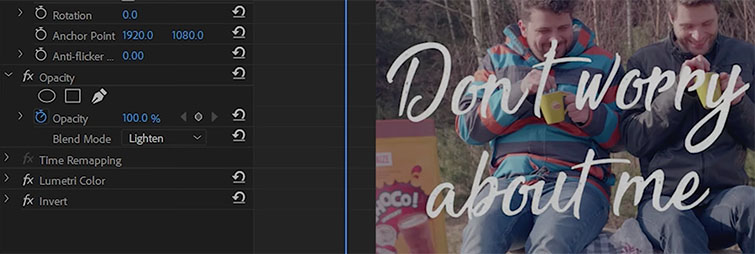
Once you’ve captured the action footage for your video, perhaps featuring actors or stock footage, you can now place the clip in your timeline. Add the text clip to the video Track 2. First, you’re going to want to invert the clip, so go to Video Effects > Channel > Invert. This will change your white background to black and your text to white. Now, head on over to Opacity, and change the Blend Mode to Lighten. And that should do it. Now you can edit the speed, motion, and timing of the text clips however you want.
If you want to check out PremiumBeat’s vocal genre to find a song of your own, head on over.